Trong chủ đề này, ta sẽ cùng bàn luận về cách sử dụng phần mềm TreeMaker của Robert J.Lang - một công cụ giúp tạo ra CP với đầu vào là sơ đồ khung cây.
Chú ý: chỉ nên xem TreeMaker như một công cụ hỗ trợ, tham khảo các kết quả do nó tạo ra chứ không nên dựa hoàn toàn vào đây để sáng tác.
Tải TreeMaker ở trang sau:
 langorigami.com
langorigami.com
Để sử dụng tốt phần mềm này, mọi người có thể đọc qua mục Help, trong đó đã trình bày rất đầy đủ. Để đọc nó thì không cần phải giỏi tiếng anh, các mục đều được trình bày bằng nhiều hình vẽ khá dễ hiểu.
Còn trong bài viết dưới đây, mình sẽ chỉ trình bày những gì mình hiểu về phần mềm này qua một ví dụ cụ thể là con nhện do mình sáng tác. Hướng dẫn này được viết dựa trên kinh nghiệm sử dụng TreeMaker phiên bản cũ từ 2006, vài chỗ có thể hơi khác so với phiên bản hiện tại mà bạn đang dùng.
Mẫu nhện của mình:

Đầu tiên bắt đầu với tờ giấy vuông, mình chọn trục đối xứng là trục dọc bằng cách click vào ô book ở cửa sổ nhỏ bên phải. Có thể thay đổi góc hay toạ độ của trục này bằng cách nhập thông số vào các ô X, Y hay Angle bên dưới.
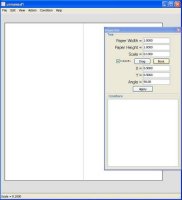
Tiếp đến là vẽ 1 cái khung cây cho con nhện.
Mình vẽ ra 12 nhánh gồm: 8 chân, 2 nanh và bụng được làm từ 2 nhánh lớn để tạo được phần núm quấn tơ như ở con nhện thật.
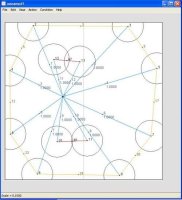
Sau đó chỉnh tỷ lệ độ dài của nhánh cho phù hợp với ý muốn: click vào edge cần chỉnh và nhập thông số vào phần Length ở cửa sổ nhỏ bên phải.
Con nhện sẽ có 8 chân:
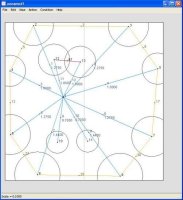
Để CP sau này là 1 hình đối xứng qua trục thì cần thực hiện lệnh Condition -> 2 Nodes Pair about Symmetry Line để canh cho 2 điểm (node) được chọn sẽ đối xứng nhau.
Ngoài ra trong Condition còn các chức năng khác như:
Cụ thể ở đây ta click vô node 2, giữ shift click tiếp node 3 rồi chọn Condition -> 2 Nodes pair about Symmetry Line
Sau đó làm tương tự với từng cặp node 4 và 5, 6 và 7, 8 và 9, 10 và 11, 12 và 13.
Để cho chắc, có thể cố định 8 node 2,3,4,5,7,8,9 vào cạnh giấy bằng lệnh Condition -> Node(s) fixed to Paper Edge
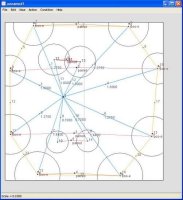
Bây giờ chọn Action -> Scale Everything để máy tính sắp xếp các đường tròn trên giấy sao cho phù hợp.
Đây là kết quả sau khi Scale Everything:
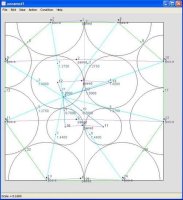
Ở đây có một lưu ý là chỉ khi các nhánh chuyển hết sang màu xanh ngọc thì mới dựng được CP.
Trên hình thì các nhánh gắn với các node 10,11,12,13 đang màu xanh lam nên không thể dựng được CP.
Cách giải quyết: Chỉ chọn 4 node 10,11,12,13 sau đó chọn Action -> Scale Selection sẽ có kết quả bên dưới.
Phần mềm sẽ hiệu chỉnh cục bộ 4 node 10,11,12,13 và các nhánh đều đã đổi thành màu xanh ngọc, sẵn sàng để dựng CP.
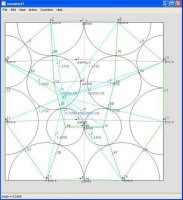
Để dựng CP, ta chọn Action -> Build Crease Pattern
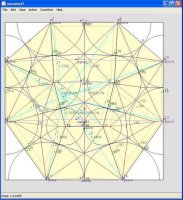
Tuy nhiên gấp theo CP này sẽ gặp nhiều khó khăn vì sự tiếp xúc giữa các đường tròn không được “đẹp" lắm. Ví dụ như ở node 12,13 thì các nếp gấp không đồng quy mà bị lệch nhau một chút. Nguyên nhân là do tỷ lệ giữa bụng và nanh chưa phù hợp.
Đây là cách giải quyết của mình:
Trước hết chọn Action -> Kill Crease Pattern để xóa CP
Xoá tiếp 4 node tạo bụng và nanh đi.
Thay vì tạo liền một lúc 4 node thì giờ ta sẽ tạo dần dần:
Trước tiên là 2 node để làm bụng:
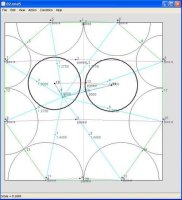
Vẽ ra 2 node, chọn cả 2 node đó rồi dùng lệnh Condition -> 2 Nodes Pair about Symmetry Line để canh cho chúng đối xứng nhau qua trục.
Tiếp theo chọn node 10,11 và dùng lệnh Action -> Scale Selection để hai nhánh gắn với 2 node đó chuyển màu xanh ngọc.
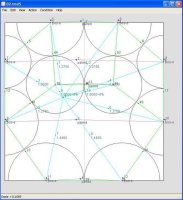
Tiếp đến tạo thêm 2 node nữa ở dưới và làm tương tự, sẽ có 2 cái nanh. Vì phần giấy còn lại khá nhỏ nên 2 nanh cũng nhỏ theo, phù hợp với tổng thể:
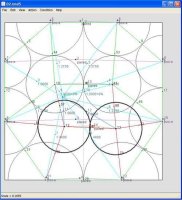
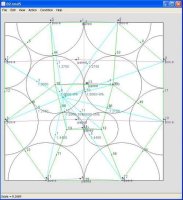
Cuối cùng chỉ việc chọn Action -> Build Crease Pattern là có CP con nhện.
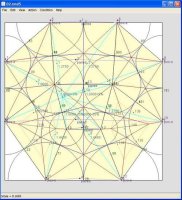
Có thể chọn View -> Creases view để xem riêng CP:
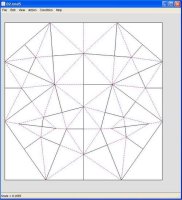
Sau khi có kết quả trên, bạn có thể in ra để gấp hoặc đưa vào các phần mềm khác để chỉnh sửa thêm.
Để gấp được chính xác những tỷ lệ do máy đưa ra, bạn có thể dùng phần mềm Reference Finder của Robert J.Lang: https://langorigami.com/article/referencefinder
Đây là CP minh đã hiệu chỉnh thêm bằng CorelDRAW:
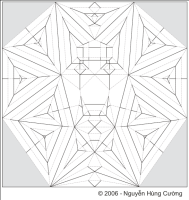
Mẫu gấp:

Hy vọng sau bài viết này mọi người có thể hiểu sơ qua về TreeMaker và biết cách sử dụng nó để thiết kế.
Chú ý: chỉ nên xem TreeMaker như một công cụ hỗ trợ, tham khảo các kết quả do nó tạo ra chứ không nên dựa hoàn toàn vào đây để sáng tác.
Tải TreeMaker ở trang sau:
TreeMaker
Để sử dụng tốt phần mềm này, mọi người có thể đọc qua mục Help, trong đó đã trình bày rất đầy đủ. Để đọc nó thì không cần phải giỏi tiếng anh, các mục đều được trình bày bằng nhiều hình vẽ khá dễ hiểu.
Còn trong bài viết dưới đây, mình sẽ chỉ trình bày những gì mình hiểu về phần mềm này qua một ví dụ cụ thể là con nhện do mình sáng tác. Hướng dẫn này được viết dựa trên kinh nghiệm sử dụng TreeMaker phiên bản cũ từ 2006, vài chỗ có thể hơi khác so với phiên bản hiện tại mà bạn đang dùng.
Mẫu nhện của mình:

Đầu tiên bắt đầu với tờ giấy vuông, mình chọn trục đối xứng là trục dọc bằng cách click vào ô book ở cửa sổ nhỏ bên phải. Có thể thay đổi góc hay toạ độ của trục này bằng cách nhập thông số vào các ô X, Y hay Angle bên dưới.
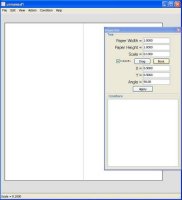
Tiếp đến là vẽ 1 cái khung cây cho con nhện.
Mình vẽ ra 12 nhánh gồm: 8 chân, 2 nanh và bụng được làm từ 2 nhánh lớn để tạo được phần núm quấn tơ như ở con nhện thật.
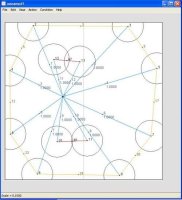
Sau đó chỉnh tỷ lệ độ dài của nhánh cho phù hợp với ý muốn: click vào edge cần chỉnh và nhập thông số vào phần Length ở cửa sổ nhỏ bên phải.
Con nhện sẽ có 8 chân:
- 2 chân (node 4,5) dài 1.00
- 4 chân (node 2,3, 6,7) dài 1.275
- 2 chân (node 8,9) dài 1.44
- 2 node 10,11 ở dưới dùng làm nanh dài 0.7
- 2 node 12,13 ở trên dùng làm bụng dài 1.00
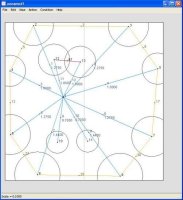
Để CP sau này là 1 hình đối xứng qua trục thì cần thực hiện lệnh Condition -> 2 Nodes Pair about Symmetry Line để canh cho 2 điểm (node) được chọn sẽ đối xứng nhau.
Ngoài ra trong Condition còn các chức năng khác như:
- Node(s) fixed to Symmetry line để cố định các điểm trên trục đối xứng.
- Node(s) fixed to Paper Edge để cố định điểm trên cạnh tờ giấy.
- Node(s) fixed to Corner để cố định diểm ở góc của tờ giấy.
- Node(s) fixed to Position để cố định diểm theo toạ độ bất kỳ.
- 3 Nodes Collinear để cho 3 điểm thẳng hàng.
Cụ thể ở đây ta click vô node 2, giữ shift click tiếp node 3 rồi chọn Condition -> 2 Nodes pair about Symmetry Line
Sau đó làm tương tự với từng cặp node 4 và 5, 6 và 7, 8 và 9, 10 và 11, 12 và 13.
Để cho chắc, có thể cố định 8 node 2,3,4,5,7,8,9 vào cạnh giấy bằng lệnh Condition -> Node(s) fixed to Paper Edge
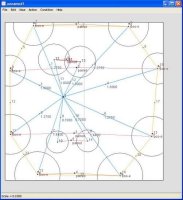
Bây giờ chọn Action -> Scale Everything để máy tính sắp xếp các đường tròn trên giấy sao cho phù hợp.
Đây là kết quả sau khi Scale Everything:
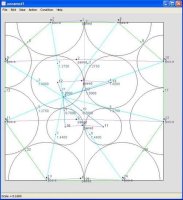
Ở đây có một lưu ý là chỉ khi các nhánh chuyển hết sang màu xanh ngọc thì mới dựng được CP.
Trên hình thì các nhánh gắn với các node 10,11,12,13 đang màu xanh lam nên không thể dựng được CP.
Cách giải quyết: Chỉ chọn 4 node 10,11,12,13 sau đó chọn Action -> Scale Selection sẽ có kết quả bên dưới.
Phần mềm sẽ hiệu chỉnh cục bộ 4 node 10,11,12,13 và các nhánh đều đã đổi thành màu xanh ngọc, sẵn sàng để dựng CP.
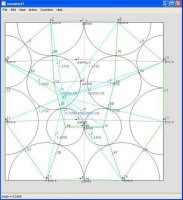
Để dựng CP, ta chọn Action -> Build Crease Pattern
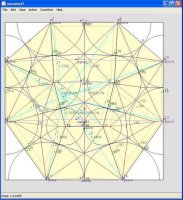
Tuy nhiên gấp theo CP này sẽ gặp nhiều khó khăn vì sự tiếp xúc giữa các đường tròn không được “đẹp" lắm. Ví dụ như ở node 12,13 thì các nếp gấp không đồng quy mà bị lệch nhau một chút. Nguyên nhân là do tỷ lệ giữa bụng và nanh chưa phù hợp.
Đây là cách giải quyết của mình:
Trước hết chọn Action -> Kill Crease Pattern để xóa CP
Xoá tiếp 4 node tạo bụng và nanh đi.
Thay vì tạo liền một lúc 4 node thì giờ ta sẽ tạo dần dần:
Trước tiên là 2 node để làm bụng:
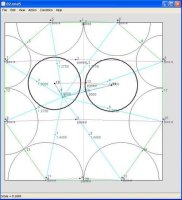
Vẽ ra 2 node, chọn cả 2 node đó rồi dùng lệnh Condition -> 2 Nodes Pair about Symmetry Line để canh cho chúng đối xứng nhau qua trục.
Tiếp theo chọn node 10,11 và dùng lệnh Action -> Scale Selection để hai nhánh gắn với 2 node đó chuyển màu xanh ngọc.
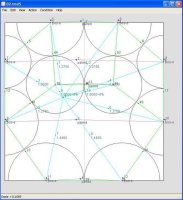
Tiếp đến tạo thêm 2 node nữa ở dưới và làm tương tự, sẽ có 2 cái nanh. Vì phần giấy còn lại khá nhỏ nên 2 nanh cũng nhỏ theo, phù hợp với tổng thể:
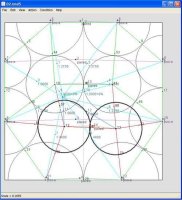
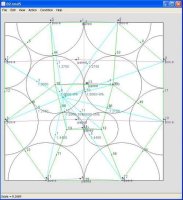
Cuối cùng chỉ việc chọn Action -> Build Crease Pattern là có CP con nhện.
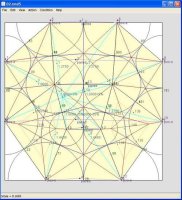
Có thể chọn View -> Creases view để xem riêng CP:
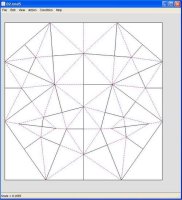
Sau khi có kết quả trên, bạn có thể in ra để gấp hoặc đưa vào các phần mềm khác để chỉnh sửa thêm.
Để gấp được chính xác những tỷ lệ do máy đưa ra, bạn có thể dùng phần mềm Reference Finder của Robert J.Lang: https://langorigami.com/article/referencefinder
Đây là CP minh đã hiệu chỉnh thêm bằng CorelDRAW:
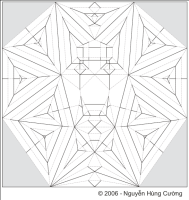
Mẫu gấp:

Hy vọng sau bài viết này mọi người có thể hiểu sơ qua về TreeMaker và biết cách sử dụng nó để thiết kế.
Sửa lần cuối:
